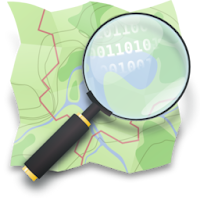 Geospatial or GIS data is one of main components in working with any
related GIS tasks. Sometimes it could be somewhat problematic when working
in a project where the data is not available especially for base dataset
like street, building, height, etc. Fortunately, we are living in a
connected and a collaborated world where any body could contribute in a
geospatial project to provide, edit and share GIS data to the world for free
which is usually called open data.
Geospatial or GIS data is one of main components in working with any
related GIS tasks. Sometimes it could be somewhat problematic when working
in a project where the data is not available especially for base dataset
like street, building, height, etc. Fortunately, we are living in a
connected and a collaborated world where any body could contribute in a
geospatial project to provide, edit and share GIS data to the world for free
which is usually called open data.
OpenStreetMap (OSM) is a successful example of an open data project which is
driven by mapper community around the world to maintain data about road,
building, public transport, railway and much more. Operated by OpenStreetMap
Foundation on behalf of the community with million users, OSM data is free to
use for any purpose as long as the credit is given to OpenStreetMap and its
contributors.
How to get or download OpenStreetMap (OSM) data? There are many ways to
download OSM data such as directly exporting from
OSM website, using command line tool like curl or wget, using third party mirror server
namely Planet OSM, Geofabrik, etc. In this tutorial we will learn how to
download OSM data using QGIS.
OSM Data Downloader QGIS Plugin
To download OSM data in QGIS can be done using plugin. If you open Plugins
installation windows like figure 1 and search for OSM, you will find
two plugins: OSMDownloader and QuickOSM, that can be used to
search, find and download OSM data. If you don't have the plugin in your QGIS
installation, push Install button to install it. What is the difference
between those two plugins? You'll find the answer in next section of this
tutorial.
Firstly, let's try to download OSM data using OSMDownloader Plugin. Open QGIS,
and add the OSM basemap to the map canvas. You can add a basemap easily using
Tile+
plugin. Zoom in to your interested area, for example in figure 2, I zoomed
into University of British Columbia in Vancouver, Canada.

|
|
Figure 2. Zoom into interested downloaded area |
Select OSMDownloader's icon. Then select area where the data will be
downloaded in a rectangle shape. The OSMDownloader window will appear as
in figure 3. From the window can be seen the extent coordinate of the
downloaded area. In the Save Location option, specify where to store
the data and check the Load layer after download option if you want to
add the data to the QGIS map canvas.

|
| Figure 3. OSMDownloader extent area |
When it done, the downloaded data will be added to the QGIS map canvas as in
figure 4. The downloaded data is saved into vector data in an osm file
extension which is a XML file.

|
|
Figure 4. Downloaded OSM data |
Download OSM Data with QuickOSM Plugin
Now let's download the OSM data using the QuickOSM plugin. After selecting
the plugin's icon, the QuickOSM plugin window will appear as in figure 5. In
the window you'll see two main parts. The left one is the plugin main menu
and the other side is the options related to the selected menu. The first
one is Quick query menu, consists of several options/parameters
namely: Key, Value and location extent(In, Around, Canvas extent, Layer Extent and Not Spatial) . What are they? Key is used to describe a topic, category, or type
of feature. Meanwhile Value provides detail for the key-specified
feature. If you want to download a feature with a specific key and value
then define both key and value. On the other hand, if you want to download a
feature with a key and with any values, then select a key and leave the
value to be empty/blank. Find out more about the key and values at OSM Wiki Map Features.
The key for Highway has values motorway, trunk, primary, secondary,
tertiary, unclassified and many more. By using the Key and Value, it allows
us to choose specific feature to be downloaded. For example we want to
download only the residential road in University of Columbia. Therefore the
Key=highway and Value=residential or in direct relationship
Key=Value(highway=residential). Then in the location extent select
In and type University of British Columbia, Vancouver. The
In and Around location extent works based on OSM geocoding
service (Find out more about
geocoding in QGIS). For that make sure the location name or address return the correct
result. Otherwise use other location extents like Canvas Extent or
Layer Extent.

|
|
Figure 5. QuickOSM Window Plugin |
If you scroll down to the bottom, you'll find Advanced option. Here
we can select what
elements
to be downloaded (Node, Way or Relation) and also feature/geometry type
(Points, Lines, Multilinestrings, Multipolygons). In this case I would like
to download way element with only Lines and Multilinestrings. Therefore I
checked those three and unchecked the others as seen in figure 6. Another
important option is Directory. It defines the location of downloaded
data. If this option leave empty, the downloaded data will be stored in a
temporary file and will be gone if QGIS is closed. So if you want to keep
the downloaded data, specify a folder where the data will be stored in a
GeoJSON file.

|
| Figure 6. QuickOSM Advanced Option |
Next we can proceed to show the query or run it with the respective
Show query and Run query button. Figure 7 shows the query for
the OSM requested data and figure 8 shows the downloaded data in red lines.

|
|
Figure 8. Residential road downloaded data (red lines) |
OpenStreetMap Query/Overpass API
In the previous example, we had downloaded residential road in University of
Columbia extent. What if we want to download OSM data with a key but more
than one values or multiple keys with multiple values? Let's say we want
download residential and pedestrian road. In the Quick query menu, It
won't be possible to do that, because we can only select a single value and
a single key from the drop down list. What is the solution? The solution is
using Query.
The OSM query is in XML structure as shown in figure 4. We can write or edit
a query in the Query menu. I suggest to use the
Quick query first to get a template of a query and then modify it as
our intention. The XML syntax below is the modification of the query in
figure 4. I added new query in line 9-12 to download highway with pedestrian
value. The result of this modified query can be seen in the figure 9.
1 2 3 4 5 6 7 8 9 10 11 12 13 14 15 16 17 18 19 20 |
<osm-script output="xml" timeout="25"> <id-query {{geocodeArea:University of British Columbia, Vancouver}} into="area_0"/> <union> <query type="way"> <has-kv k="highway" v="residential"/> <area-query from="area_0"/> </query> <query type="way"> <has-kv k="highway" v="pedestrian"/> <area-query from="area_0"/> </query> </union> <union> <item/> <recurse type="down"/> </union> <print mode="body"/> </osm-script> |

|
|
Figure 9. OSM Query result |
Overpass API/Query is an advanced topic and it is out scope of this
tutorial. If you want to explore more about it please visit
Overpass API Language Guide.
OSMDownloader VS QuickOSM
By reading the tutorial from the beginning I'm sure you can spot the
difference between those two plugins. But before ending this tutorial, let
me summarize the difference between OSMDownloader and QuickOSM plugin.
- OSMDownloader plugin is a simple plugin to download OSM data in a specified rectangle extent. The output is an osm file extension which store all OSM elements and geometry features.
- On the other hand, QuickOSM plugin is more advanced OSM data downloader which enable user to download specific features based on key and value tags in various area extents. The output is a geojson file. Moreover it also provide Query tools that enable user to write more complex overpass API/Query.
That's all the tutorial how to download OpenStreetMap data in QGIS using
OSMDownloader plugin and QuickOSM Plugin. Hopefully this tutorial is useful
for you and please free to share with others if you think it will give benefit
for them. Thanks for reading!


